
Click on a button below to learn about the map function pictured to the left of it. The results will appear in the area below the buttons.
Transparency Tool
LAYER TRANSPARENCY - Use the Transparency slider to refine the display of your map to get clear combinations of map layers.
RIGHT CLICK the layer name and SELECT 
MOVE the SLIDER to the RIGHT to make the layer more transparent.

CLICK REFRESH to display the new effects on the map.
Map Layers
LAYERS - A Map Layer is a set of geo-referenced data that can be displayed in the map window. The layer list is on the right side of the map.
 CHECK the box in front
of the Layer Name.
CHECK the box in front
of the Layer Name.
 CLICK the REFRESH button or move the map.
CLICK the REFRESH button or move the map.
Previous Button
 Use this tool to return to the PREVIOUS map extent.
Use this tool to return to the PREVIOUS map extent.
A MAP EXTENT is the physical area that shows on your map. It changes with each Zoom level.
This tool is similar to your browser BACK button. When you CLICK on the tool, your map will return to the most recent MAP EXTENT.
If you have added or removed any layers, these changes will now apply to the PREVIOUS map extent. CLICK the tool multiple times to step back through your map extent history applying your changes to each extent.
Next Button
 Use this tool to move forward to your NEXT map extent.
Use this tool to move forward to your NEXT map extent.
A MAP EXTENT is the physical area that shows on your map. It changes with each Zoom level.
This tool is used with the PREVIOUS tool and is similar to the FORWARD button on your browser. This tool is only effective if you have already used the PREVIOUS tool to step back through your map extent history. When you CLICK on the NEXT tool, your map will move forward (the other way) through your map extent history.
If you have added or removed any layers, these changes will now apply to the NEXT map extent.
Home Button
 Zooms the map OUT to the full extent of the map.
Zooms the map OUT to the full extent of the map.
The HOME extent of all maps is where the map is positioned at start-up.
Zoom In Button
 You
can ZOOM IN to a place on the map in two ways.
You
can ZOOM IN to a place on the map in two ways.
1.
ZOOM BOX - A Zoom Box zooms into an area you identify by drawing a red
square on the map. To draw a red square with your mouse
CLICK on the map at one corner of your area
HOLD
DRAG the red square to the opposite corner
RELEASE
2. CLICK ZOOM - Each Click on the map ZOOMS IN one level (2x).
Zoom Out Button
 Use this tool to ZOOM OUT on the map.
Use this tool to ZOOM OUT on the map.
CLICK on the map to ZOOM OUT one level. The map will center on the point you have clicked.
Pan Button
 Move around the map with the PAN tool
Move around the map with the PAN tool
Use the PAN tool to move around the map at the same zoom level.
To use the PAN tool with your mouse:
SELECT the PAN tool
CLICK on the map and HOLD to grab the map
Use your mouse to MOVE the map to a new place
RELEASE  Tip: RIGHT CLICK your mouse to use as an Alternate PAN tool
Tip: RIGHT CLICK your mouse to use as an Alternate PAN tool
Information Tool
 Ask the map for more Information
Ask the map for more Information
There is a wealth of information behind the map. Use the Information Tool to view a pop-up window that returns information on any ACTIVE layer. To use the Information tool
TURN ON the map layers you want information from
SELECT the Information tool
CLICK on the map where you want more info
REVIEW the details in the results window
Tips for using the Results Window  A Layer must be ACTIVE (checked in the box) for information to be returned. If a layer is ACTIVE the results window will return information even if the layer is not currently displayed on the map.
A Layer must be ACTIVE (checked in the box) for information to be returned. If a layer is ACTIVE the results window will return information even if the layer is not currently displayed on the map.
Be sure to use the SCROLL bars to see the full results. ZOOM to SELECTION
ZOOM to SELECTION
For each item returned there will be a zoom tool on the left side of the row. Click this tool to ZOOM TO and HIGHLIGHT the item listed. The feature will be highlighted in a blue color. To remove this highlighting CLICK REFRESH.
INFO LINKS
In the results window, anything UNDERLINED is a link to more information. CLICK on any link to open documents in a new window.
X/Y Button
 Shows GPS Coordinates on click
Shows GPS Coordinates on click
This tool returns the GPS coordinates of any point on the map.
CLICK the XY Tool and then CLICK the Map.
A window will pop up that shows the GPS coordinates at that point.
The coordinates are shown in several different formats:
1. The base map projection
2. Lat/Long WGS84 - This is a standard lat/long projection used as the default in most GPS units.
3. Degrees Minutes and Seconds

Search Button
 Use this tool to SEARCH for something on the map.
Use this tool to SEARCH for something on the map.
This tool allows you to search for information by Layer Name. Only ACTIVE Layers may be searched.
For those of you with advanced computer skills, this is an SQL Query. Feel free to write your own query strings in the search box.
Try following this EXAMPLE. Turn on the Cities Layer.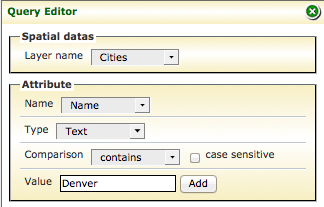
SELECT Layer Name: "Cities"
(You want to search for a city)
SELECT Name: "Name"
(Your are going to enter the name of a city)
SELECT Type: "Text"
(As opposed to a number)
SELECT Comparison: "contains"
(This is your best bet for searching text.)
Case Sensitive: ALWAYS UNCLICK THIS BOX
EnterValue: "Denver" to search for the city of Denver
CLICK ADD to create the search string. 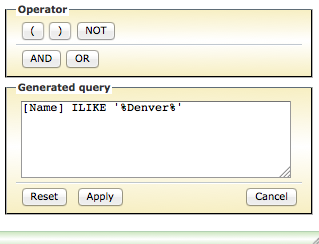
CLICK APPLY to run the SEARCH.
A Pop-up window will appear that shows all results for "Denver". 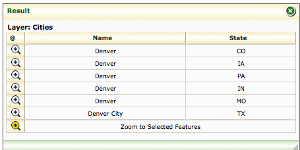
CLICK on the plus button on the left of the row to Zoom directly to the "Denver" you want to see.
RESET the search string box before you try another search.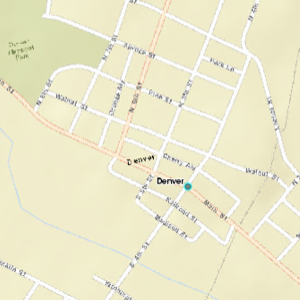
Zoom Slider
 Zoom QUICK with Zoom Slider
Zoom QUICK with Zoom Slider
In the upper right hand corner of the map is the Quick Zoom Slider
Use this slide to ZOOM IN or ZOOM OUT quickly.
Grab the handle of the Slider with your mouse.
ZOOM IN - Move it up - towards the PLUS sign
ZOOM OUT - Move it down - towards the MINUS sign.
If you move slow enough you can watch the zoom levels change on the map.
 Use REFRESH to show changes on the map
Use REFRESH to show changes on the map
Use the REFRESH tool to show any layer changes you have made to the map.
If you ADD or DELETE a layer, you can show the change on the map by clicking REFRESH.
Mobile Devices
There are some map functions that work differently on Phones, Tablets and other touchscreen devices.

|
The Pan Tool will recenter the map at the point of your first tap. There is no touch screen function to drag the map to a new location. |

|
The Zoom tool does not have the zoombox function on a touchscreen. Simply tap on your preferred location to zoom in 2X for each tap. |

|
The Transparency Slider tool does not function on most touchscreen devices. |

|
The Zoom Slider tool does not function on most touchscreen devices. |
Most Android touchscreen devices will work normally with the addition of a mouse or trackpad. |

| Decimal Degrees |
| Degrees | Minutes | Seconds |
| Degrees | Decimal Minutes |
|
Map Tip×
Zoom in First |






